The option for Family memberships is quite a popular feature for GymMaster users. This allows your members to share their memberships with friends and family, and often make it cheaper for them too. For example, a standard membership may cost them $50 per month. However, a joint membership may be $75 per month. Therefore, working out cheaper per person, and essentially saving the couple $25 per month. This can often be seen as an incentive for more couples and families to join, due to the lower fees they would pay. This in turn, may promote them to continue their membership for longer, and go hand in hand with more income for your business. These memberships can be named to suit your business structure, so can be used for multiple different types of facilities and scanners, such as: Joint Membership, Couples Membership, Family Membership, 4 Person Membership, Or simply just “Shared Membership”.
Using Shared Memberships in GymMaster
To create these in GymMaster, you would follow the usual procedures of adding a membership (Settings > Membership Types > Add Membership), and then select the “shared membership” option on the left, as pictured below.
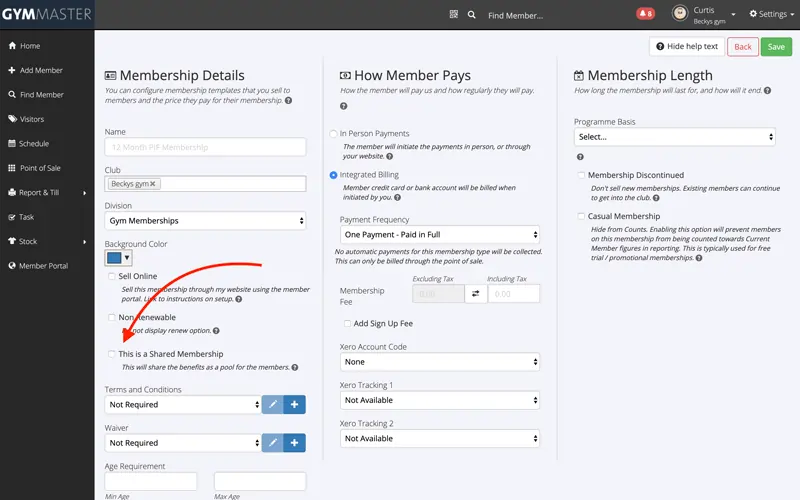
Once this option has been selected, another field will pop up in the middle section, asking for the “Maximum number of secondary members.” This is where you can set limits for the total number of people allowed to use this particular membership as an added extra. Eliminating the possibility of large groups of friends all using the one membership to save money, but subsequently costing your business unnecessarily.
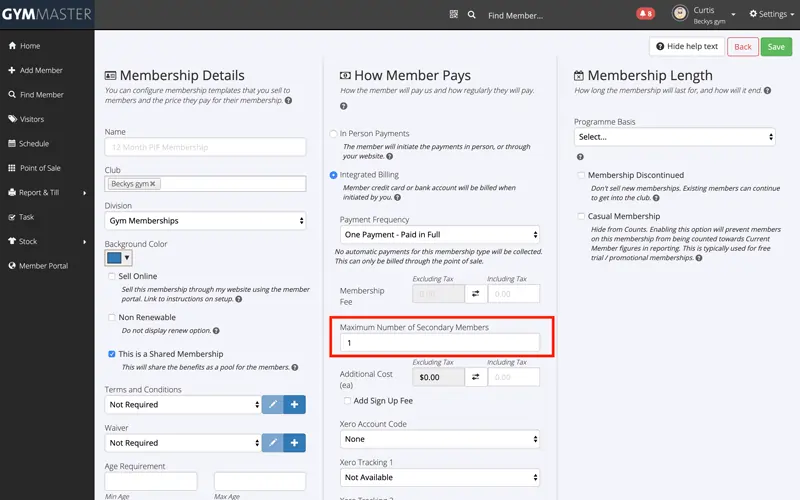
Assigning someone a shared membership has been made really easy for your convenience. Firstly, add the main account holder / master member to GymMaster as normal _ (Add member on the left, navigation panel), and add their chosen membership. _Once they have been added and set up. You can simply select the “more” tab on the details page of the master members’ account (as pictured below), and click “shared memberships”.
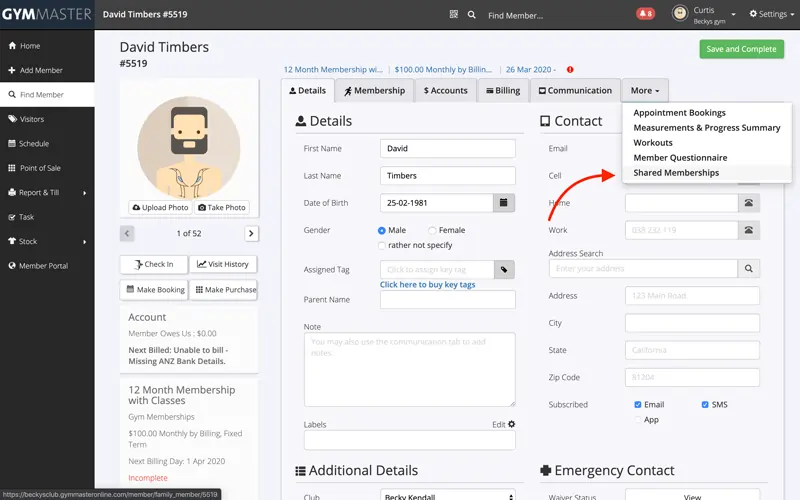
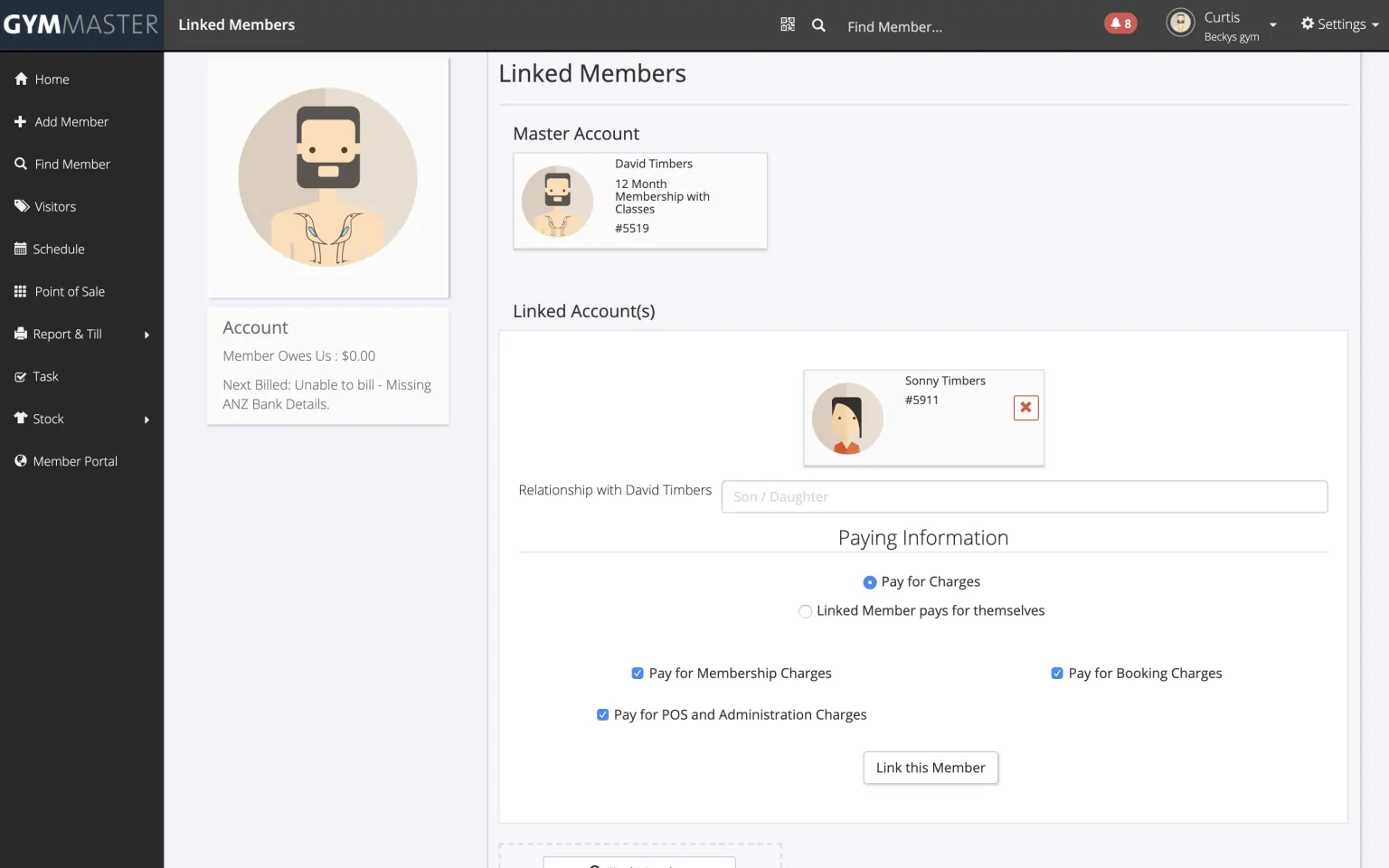
Any member that does have linked family members on their account will have this displayed on the bottom left of their “details” page, as pictured below.
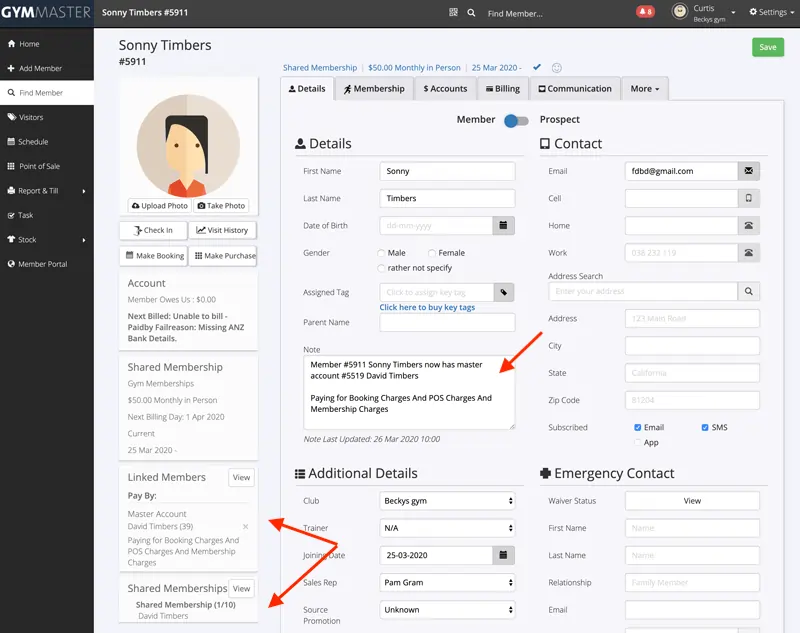
Are you a client looking to learn more about how you can be using GymMaster? Click here to read the GymMaster manual.

