Custom fields allows you to;
These fields will be added to your members' profiles, allowing you to store and access more detailed information about your members.
You can add these fields to your online Sign-Up form, to gain required member information upon sign up
Go to Settings > Custom Fields
Select the type of field you require;

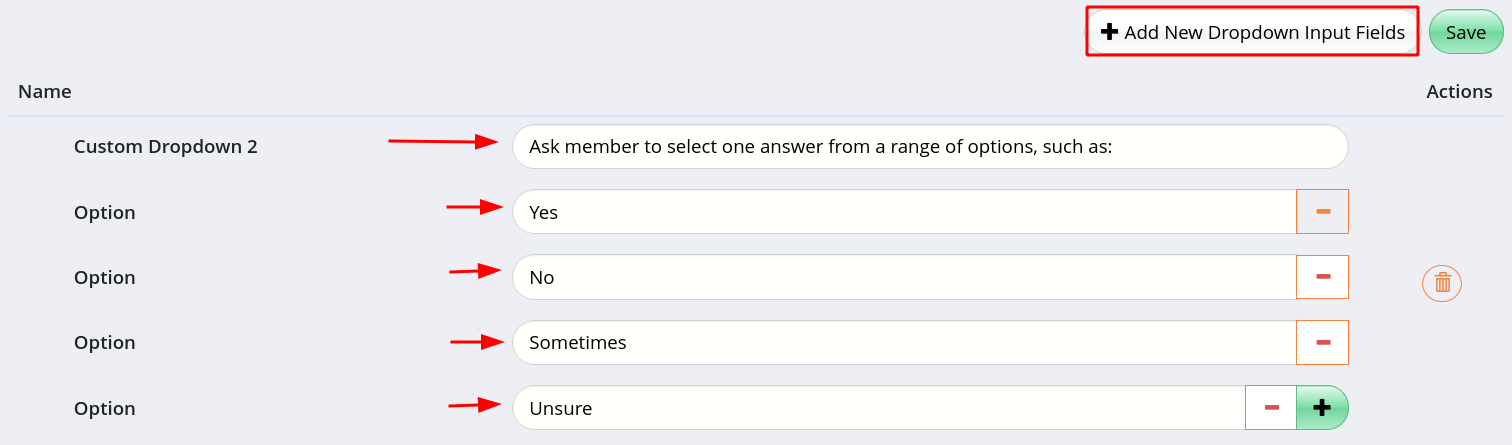


Save
Note that a range of sign-up fields already exist, but may not yet be enabled.
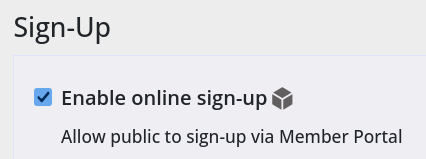
If custom fields are required;

Labels are customizable colored digital tags that can be applied to prospects and members.
These labels can help gym staff quickly identify members within a designated group, either using the Find Member filter or via Find Member.
For example, a gym might use labels like “New Member”, “Pays in Person”, “Injury”, “Fitness Challenge Inquiry” to organize their member database and tailor communication and marketing efforts.
Labels can be created for any purpose, and can be added and removed from members manually or via Tasks.
Members with particular labels can be found via Find Member or via Find Member.

There is no limit to the number of labels that can be attached to a member or prospect.
A label can be added manually by staff to any prospect or member.
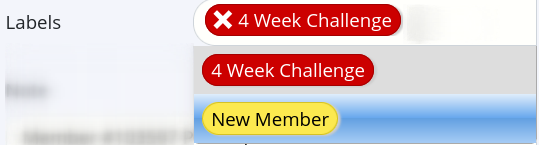
Labels can be applied automatically when an event occurs in GymMaster using Tasks.
Use Promotions as a source tracking feature in your inquiry and sign-up forms, enabling GymMaster to accurately record and report where your members coming from. Stay updated on where your members are learning about you, brand discovery methods, the channels that drive the highest conversion rates and the most effective marketing and advertising channels for generating inquiries and sign-ups.
To create a Promotion Source, follow these steps;

To set up a Promotion Source for your Sign-Up Form, follow these steps;
Create required Promotion in Custom Fields
Save
Go to Advanced Configuration > Member Portal Configuration > Sign-Up > Enable Sign-Up > Request source/promotion on sign-up 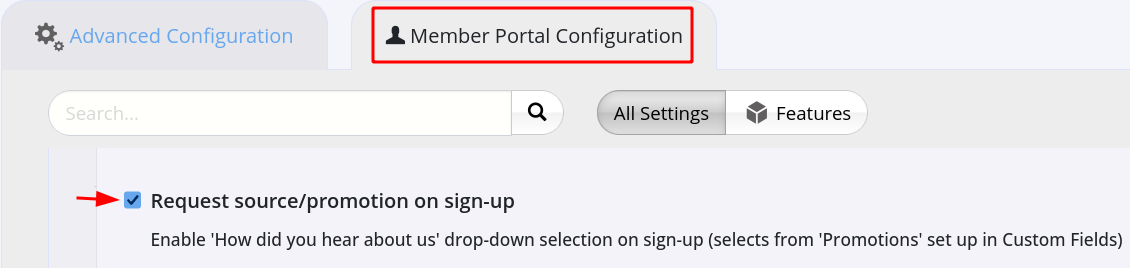
This source information will be recorded under Member Details > Source Promotion field and can be collated through Reports, providing valuable insights into the effectiveness of your promotions and the platforms driving the most sign-ups
To set up a Promotion Source for your Contact Us Form, follow these steps:

When signing member up manually;

You have the flexibility to customize your Prospect Funnel Stages to align with your gym’s specific journey from prospect to membership.
Consider the different stages a prospect might go through at your gym, and adapt the funnel stages accordingly.
Each step that requires staff action should be included in the funnel.
As your staff interacts with prospects, they can progress them to subsequent stages for streamlined tracking and engagement.

For more details on how to set up and utilize your Prospect Funnel, go to Prospects.
It’s important to know the reasons why members cancel their membership with your gym. GymMaster makes it easy to gather and analyze cancellation reasons to identify areas for improvement, tailor their offerings to member needs, and enhance overall member retention.
The membership cancel reason options are created under Custom Fields > Membership Cancel Reasons.
When a member cancels their membership, whether online or in person, they will be prompted to select an option that best suits their reason for cancelling.
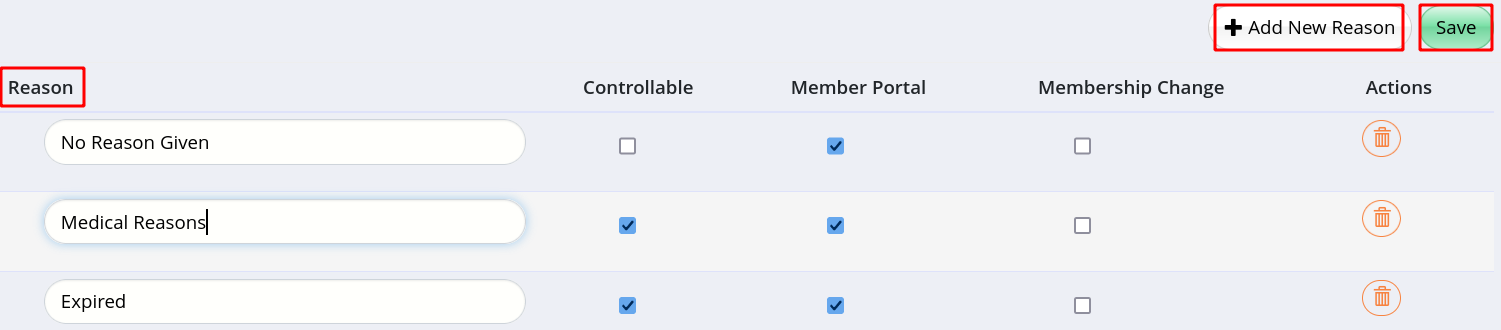
Options may cover the following areas;
Use GymMaster Reports to collate and analyze data.
It’s helpful to know the reasons why members cancel bookings with your gym.
Booking cancel reason options are created under Custom Fields > Booking Cancel Reasons.
When a member cancels their booking, whether online or in person, they will be prompted to select an option that best suits their reason for cancelling.
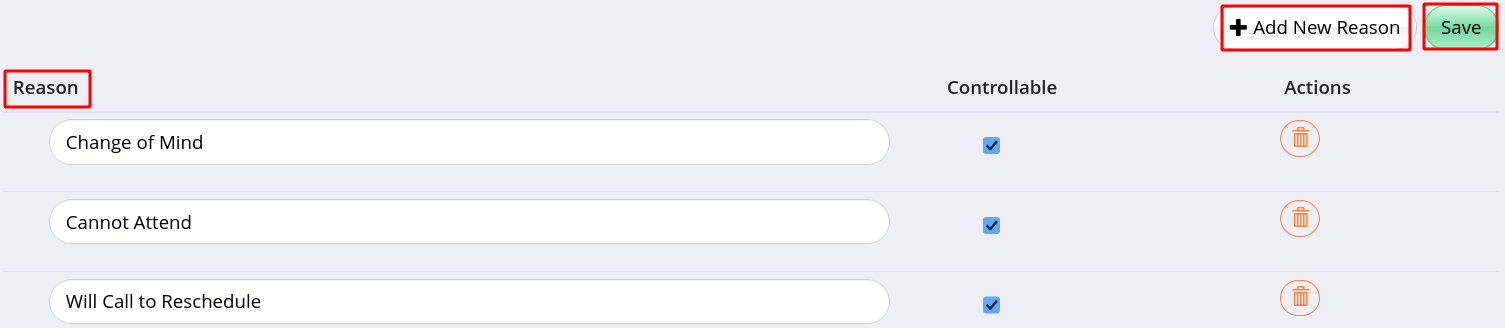
Options may cover the following areas;
Use GymMaster Reports to collate and analyze data.
It’s important to know the reasons why your prospects are choosing to not sign up for a membership with your gym. GymMaster makes it easy to gather and analyze cancellation reasons to identify areas for improvement, tailor their offerings to member needs, and enhance overall prospect conversion
The prospect not interested reason options are created under Custom Fields > Prospect Not Interested Reasons.
When a prospect indicates their reason for not becoming a member, staff can log their feedback on Member Details Page > Prospect Not Interested

Options may cover the following areas;
Use GymMaster Reports to collate and analyze data.