Introducing the new and improved member accounts tab. This update makes it easier for you to identify which charges your member’s incoming payments are clearing at a glance. You can find this tab by opening GymMaster, clicking “find member”, choosing a member and then clicking the “accounts” tab at the top of the members page.
Let’s take a look at these new changes
As you know, you can click on the button with the blue down arrow on the right of the transaction to view it in more detail.

For the transaction, this additional information will be presented in different ways depending whether the transaction selected is a payment or charge.
Here’s a quick breakdown of the “Payment” box
If you have selected a payment, you will be greeted with a blue “Payment” box which displays the date and time the payment was made, what type of payment it is, the amount being paid, the billing reference number, the status of the payment and which staff member created the payment if it wasn’t an automated transaction. If this was allocated to charges, these will be displayed on the left in a grey “Charge” box. Information provided within the charge box includes the date, name and amount of each charge being paid for.
Types of Payments
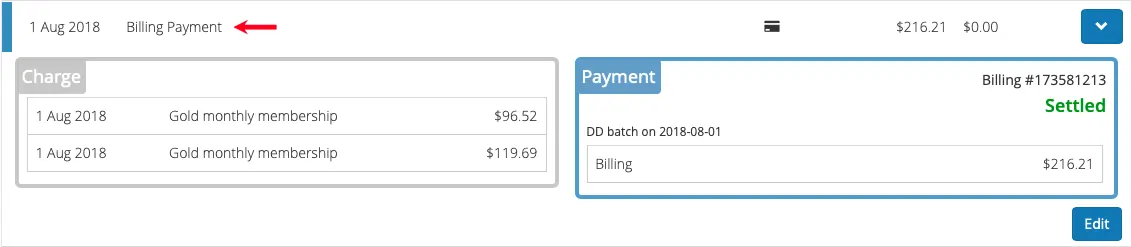
Potential Payment Types
Types
Terminology
Explaination
Automated Integrated Billing
“Billing Payment” (this may also include the name of the provider)
Automated payments which are handled by GymMaster. This is typically weekly, fortnightly/bi-weekly and monthly.
Manual Integrated Billing
“Billing Payment by Point of Sale”
Integrated billing which is initiated by staff through the point of sale.
Member Portal Integrated Billing
“Billing Payment by Member Portal”
These are transactions initiated by your members through the member portal. This can include bookings, memberships and products.
Manual Methods
“Cash” “Cheque” “Eftpos”
These are non-integrated methods recorded in the point of sale. As these are customizable, yours might vary.
Payment Statuses
Example 1: Settled Payment Status_

Example 2: Failed Payment Status

Potential Payment Statuses
Terminology
Explaination
Due
Payment hasn’t been sent and will be sent on the indicated date.
Processing
Payment is currently being processed by your billing provider.
Rejected
Payment was not accepted by your billing provider.
Failed
Payment has been failed by the member’s bank or credit card provider.
Dishonoured
Issues with the member’s bank account or credit card caused the payment to fail. A common example of this is insufficient funds.
Settled
The Billing Provider has transferred money to your designated bank account.
Billing Number
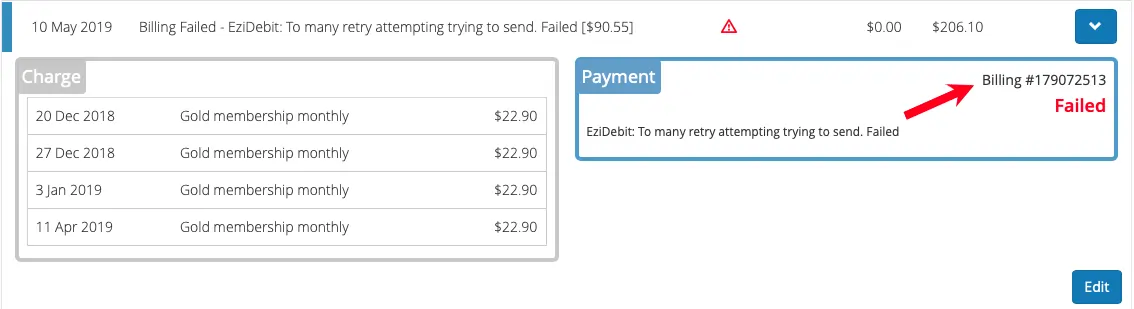
The billing number is typically used when dealing with your billing provider. If there are any queries or issues with a payment which you need to discuss with them, they will ask for you to provide this number as it allows them to find the transaction within their records.
Initiated by
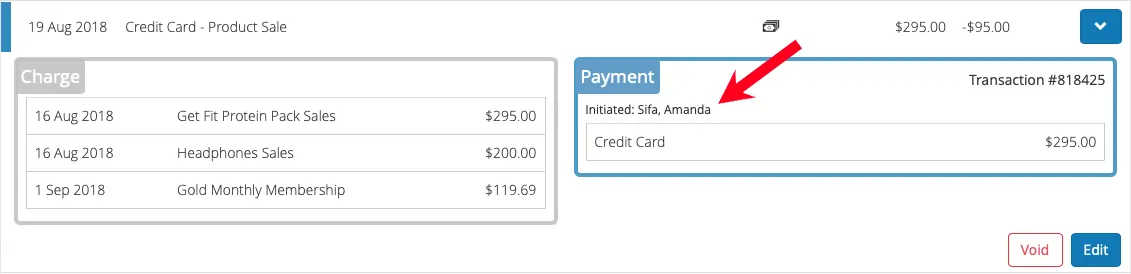
This allows you to see which staff member initiated the payment and, if you have a franchise, which club that staff member is from.
Here’s a quick breakdown of the “Charge” box
Now, if you selected a charge instead, you will notice a few differences from selecting a payment. Firstly, the box colours have changed: “Charge” is now shown in green as this is the transaction you selected. If there are any associated payments for your charge, these will be shown in grey.
Transaction Number
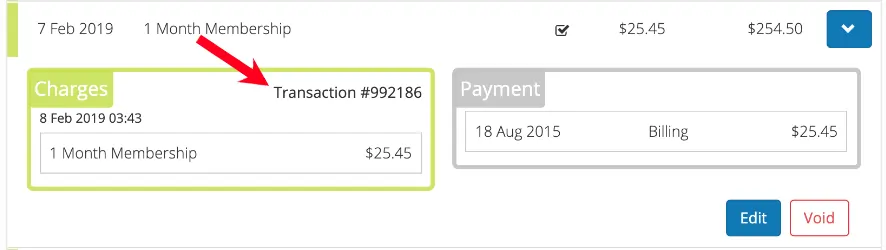
This number is used by GymMaster to record your charges. This is used similarly to the billing number in a payment, if you have issues or queries with charges you may be asked for this number when working with GymMaster support. If an invoice is being emailed to the member, invoice number is shown instead of transaction number. There is also additional information provided within the Charge box such as the time of the charge and the transaction number.
Editing & Voiding
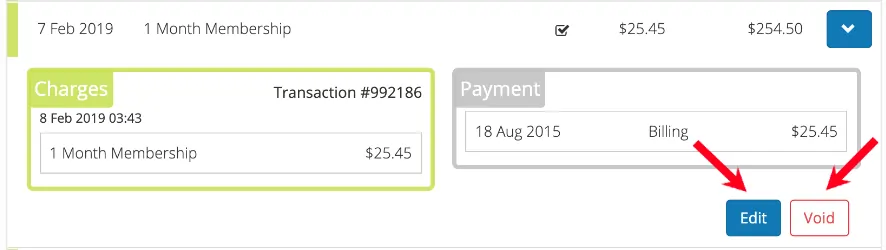
Both charges and payments are able to be edited by clicking the “Edit” button. All charges can be voided by clicking “Void”, however, only certain payments will display this option. You can only void payments that have been taken by non integrated means. typical examples include Cash, Cheque, etc. If you have any feedback on this new feature, please be sure to let us know through the form at the bottom of GymMaster or by emailing help@gymmaster.com with your thoughts and queries. * Note: Voiding a membership charge now permanently removes the charge entirely from the system and these will not regenerate as they used to.

