Please Note:
These instructions are for configuring RFID Readers using the older Desktop version of GymMaster. All new installs of GymMaster are web-based, providing easier installation for you and more overall functionality.
Learn more about GymMaster’s RFID access control or view the hardware installation manuals.
If you have a GateKeeper unit, please see the GateKeeper Instructions
Description
All the RFID readers have serial-port connections. Some have been designed with a serial connection which is USB-shaped. This can be somewhat confusing, especially if you have only ever dealt with USB connections before. Because they have serial connections, all readers will therefore need a serial-port device driver to be installed in Windows, before Windows will be able to recognise the device now plugged in. The unit will be supplied with a specific cable type, check this carefully. This will indicate what sort of driver is needed. Most have a serial-to-USB converter within the unit housing, so these readers are supplied with a USB-at-both-ends cable connection. Others have a cable with a USB connection at one end, and a serial connection plus a USB connection at the other end. In this case, the serial connection transfers data, the USB connection simply provides power to the RFID reader. Both need to be connected to the computer.
Settings → Preferences → Card Readers tab → click Card Reader Hardware Setup
- Most users will need to click here to download the standard driver
- Most RFID readers have a USB-at-both-ends cable connection. The standard driver is for this type of reader. Once the driver is installed, the default ‘Auto-Detect’ in GymMaster will find the reader.This being the case, click ‘OK’ to close all windows, and then ‘Yes’ to restart GymMaster and finalise the installation (image below is example only):
- Contact GymMaster support for further information.
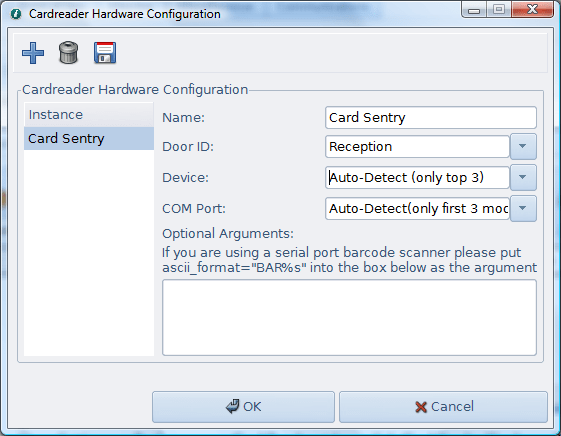
Your Card Reader should now be ready to use
If your card reader has a serial-to-USB adapter, there is a little more configuration needed:
If your computer has a serial port card:
- Install the manufacturer’s driver which came with the card.
- Contact your local IT Professional for further information.
- The card should be now useable by the operating system
Plug in the RFID reader and find the COM port
- Open Windows Device Manager, find and note the COM port where the reader is plugged in (image below is example only):
- If the device has any indication other than working-and-ready-to-use, contact your local IT Professional.
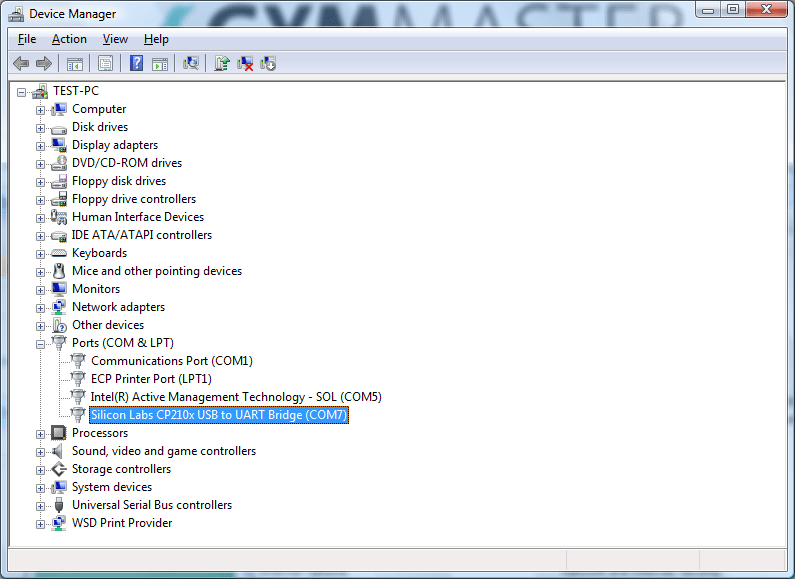
Select the serial RFID card reader device-type in GymMaster settings
- Contact GymMaster support for further information.
- (image is example only):
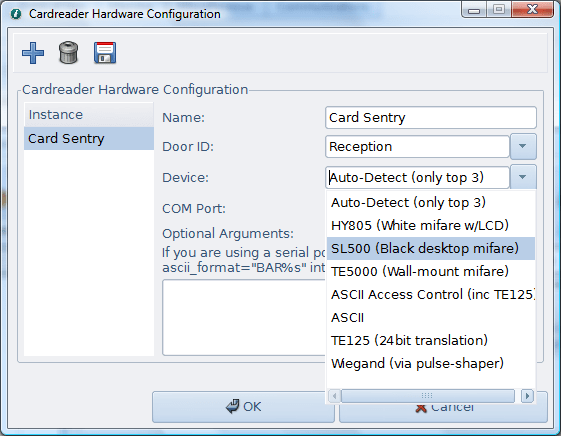
Select the Windows Device Manager COM port from drop-down
- (image below is example only):
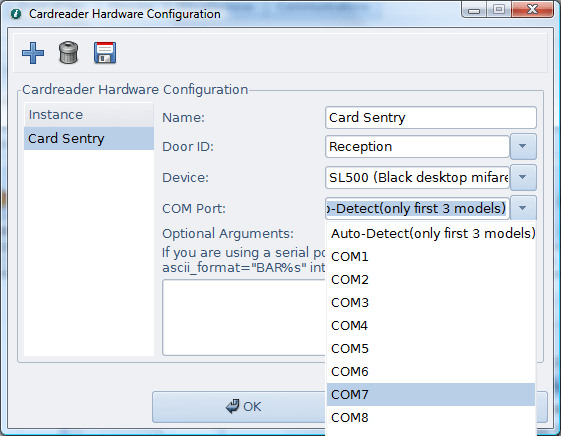
Click ‘OK’ to save, GymMaster will restart:
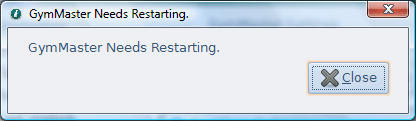
Click ‘Yes’ to finish closing GymMaster to finalise changes.
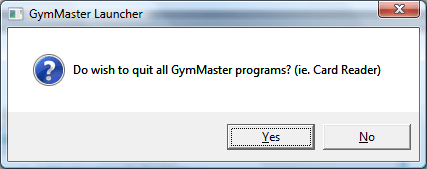
When GymMaster has restarted, pass a key-tag over the reader. The reader will beep, and the Last Visitors log will show an entry:

This completes the set up of the card reader
Supplementary:
- If your computer does not have a serial port, you will either already have, or be supplied with, a Serial-to-USB Adapter
- The image below illustrates a serial card-reader with a connected a Serial-to-USB Adapter
- Both of the USB plugs must be connected to the computer

