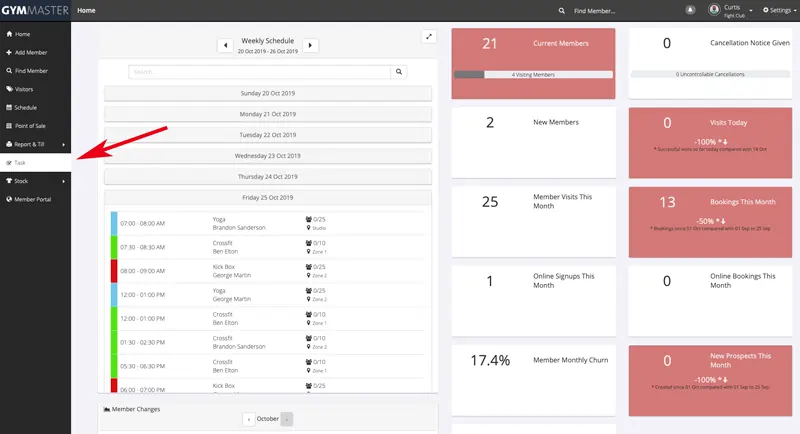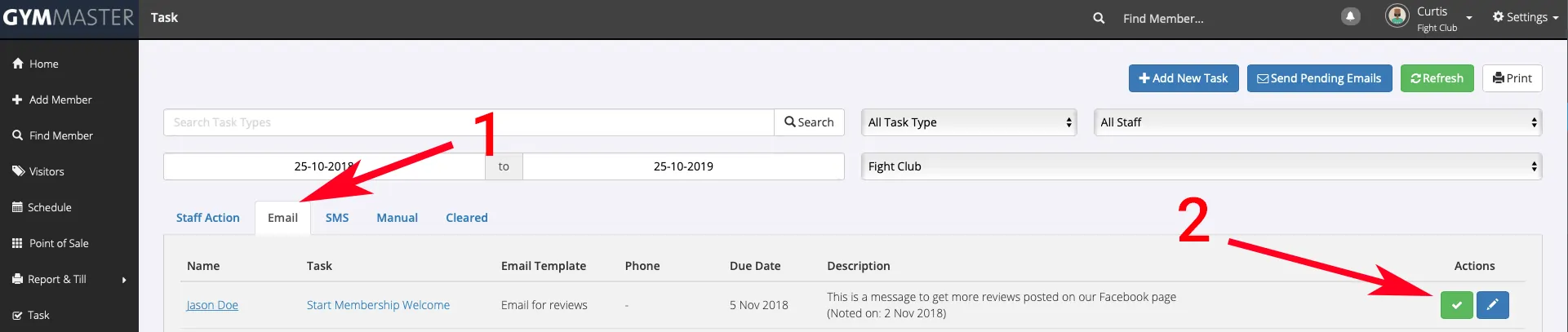Sending emails to your gym’s members and prospects has never been easier. General GymMaster clients can use their system to create email templates for sending personalised messages directly to your email list with the click of a button - or without your involvement at all, through the use of automatically triggered emails. The system also keeps track of what each of your members are being sent within the communications tab of the members page allowing you to easily see all email contact to your members directly within the software. Follow this quick guide to have your automated gym email set up and running in minutes
Creating your email template
First we need to create the email template. This is the email content template which will automatically personalize each email with content relevant to the specific audience. Click here for a guide on how to write the best content for your email.
Click Settings > Templates > New Email Template

Add Email Content
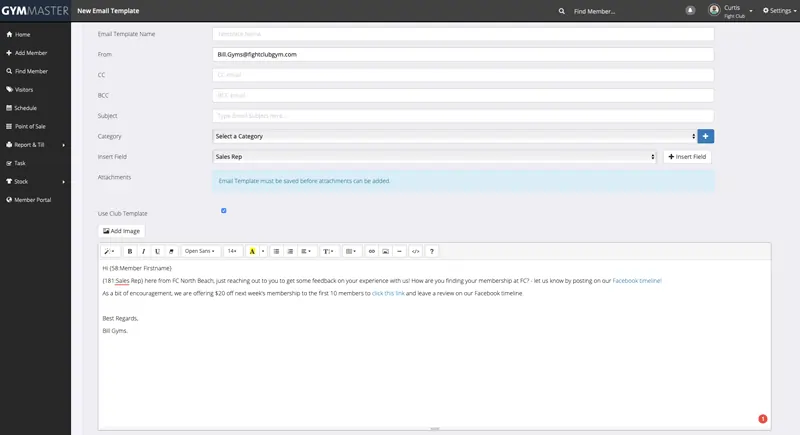
Test the email - click preview (check your email for this)
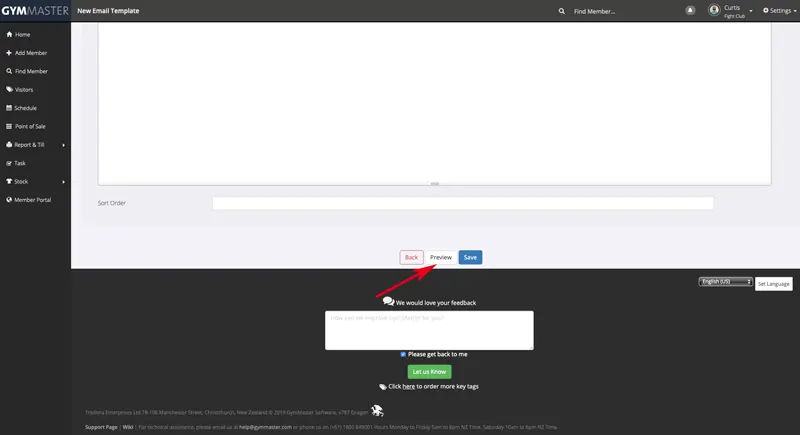
Save
Setting up the automated task
Now that we have an email template ready to send, we need to create a task to send it automatically (or queue the email to send manually). Click Settings > Task Setup > Add Task Type
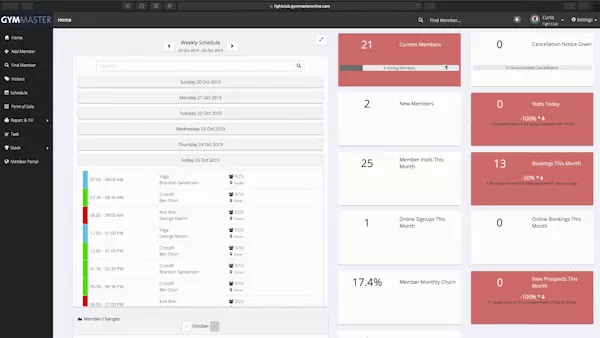
Fill in the basic settings - Task Name (any name of your choosing for the task) - Description (give your task a short description so you know what it does in the future)
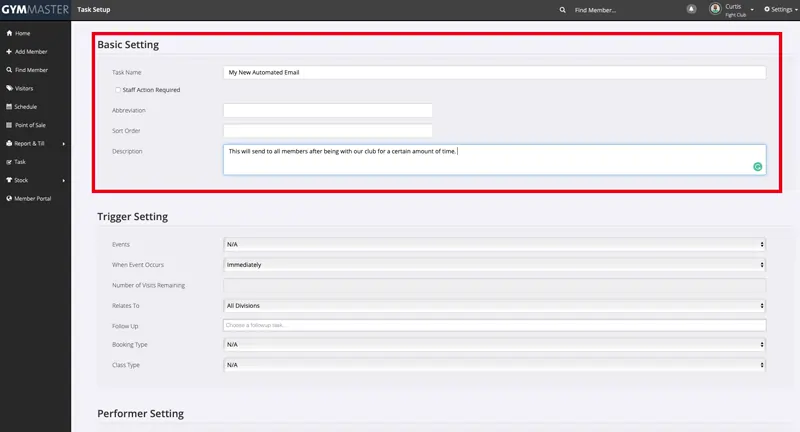
Set your trigger settings - Set the event you want to trigger your email sending and when you want it to send. - Select the performer - this is who the email will be sent from - If you want to run the emails for a limited amount of time, click “Task life expectancy” to automatically disable the task after the selected amount of time.
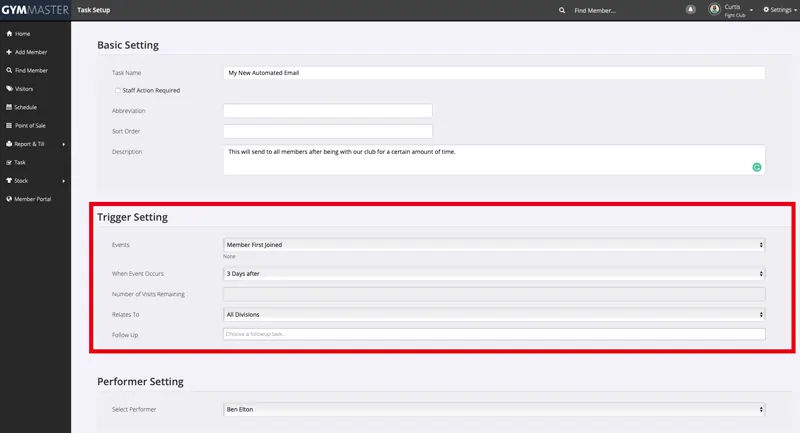
- Select your email template from the dropdown menu - Check the email to member box - To automatically send the email without any interaction required on your part, check the “Auto Send” box - otherwise you can leave this unchecked and manually send them
To Manually Complete the Email Task
- Click Task
- Select the email tab
- Click complete task