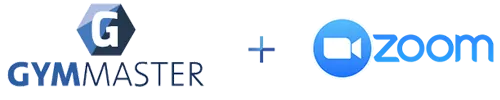
If you have been on the internet or even watching the news recently, there’s a good chance you have heard of Zoom. Zoom is an enterprise video communications system currently helping millions of organizations around the world transition to home-based operations–and is now GymMaster’s most recent integration. Set up this integration to live stream fitness classes and events to a group of members, or conduct face-to-face meetings for personal trainer appointments or client consultations. Creating a video meeting on Zoom is super easy, all you need to do is create an account and share a link for the meeting when it’s time to join everyone clicks this link and you’re in! Over recent months, Zoom has skyrocketed in popularity. This can largely be attributed to the platform’s simple method for conducting and joining meetings, paired with the unique circumstances which COVID-19 has put people and businesses in through imposing social distancing rules. Zoom has become one of the key platforms to bring people together during COVID-19 whether it be for work purposes or helping family and friends keep in touch during isolation. Due to their spike in popularity during COVID-19, Zoom temporarily removed their 40-minute caps from meetings to allow people to communicate during the pandemic. Paired with their high 100 participant limit (or 500 with large meeting add-on), this opens up an opportunity for health and fitness clubs to utilize the enterprise video communications system to stream fitness classes to members from home.
How Does The Integration Work?
The GymMaster integration allows you to automatically send upcoming class and service names through to Zoom, if these are marked as an online class or service, a Zoom meeting will also be created for members to join when the session is scheduled to begin. Please note, depending on your requirements this may require a paid Zoom account. When the member has booked-in for the class and the session is ready to begin, they can join through buttons made available on your class list, your gym member portal and links which can be added to confirmation emails through he “Member Coming Booking Zoom Join URL” insert field.An upcoming update will also see them being able to join via the GymMaster member app.

Setting up the Integration
Getting the integration between Zoom and GymMaster set up for use is fairly simple. First you must open Zoom marketplace and login under the owner user for your paid account, then Click “Develop”, and then “Build App”.
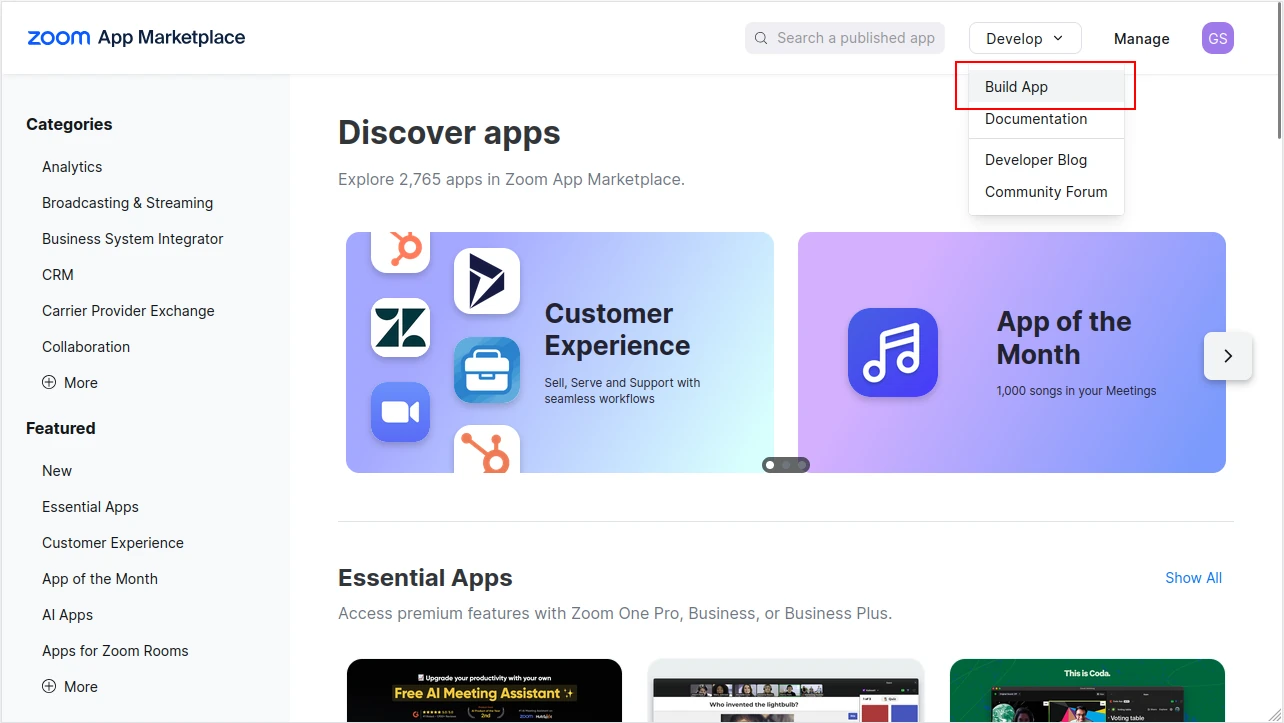
Select the ‘Server to Server OAuth App’ option and click ‘Create’. It will then prompt you to enter in a name for this app, you can use anything descriptive here. E.g., ‘GymMaster Integration’.
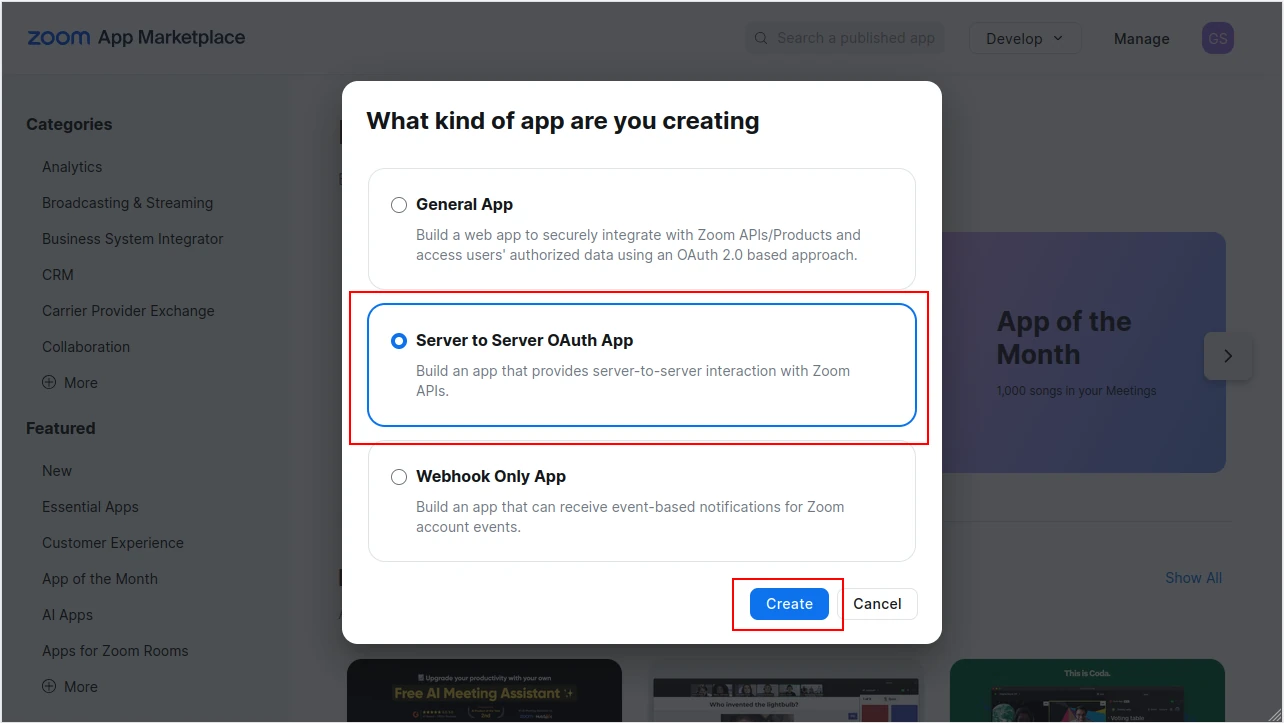
Open GymMaster in a New Tab and Click “Settings > Integrations” & Click “Edit Zoom Integration” under Zoom.
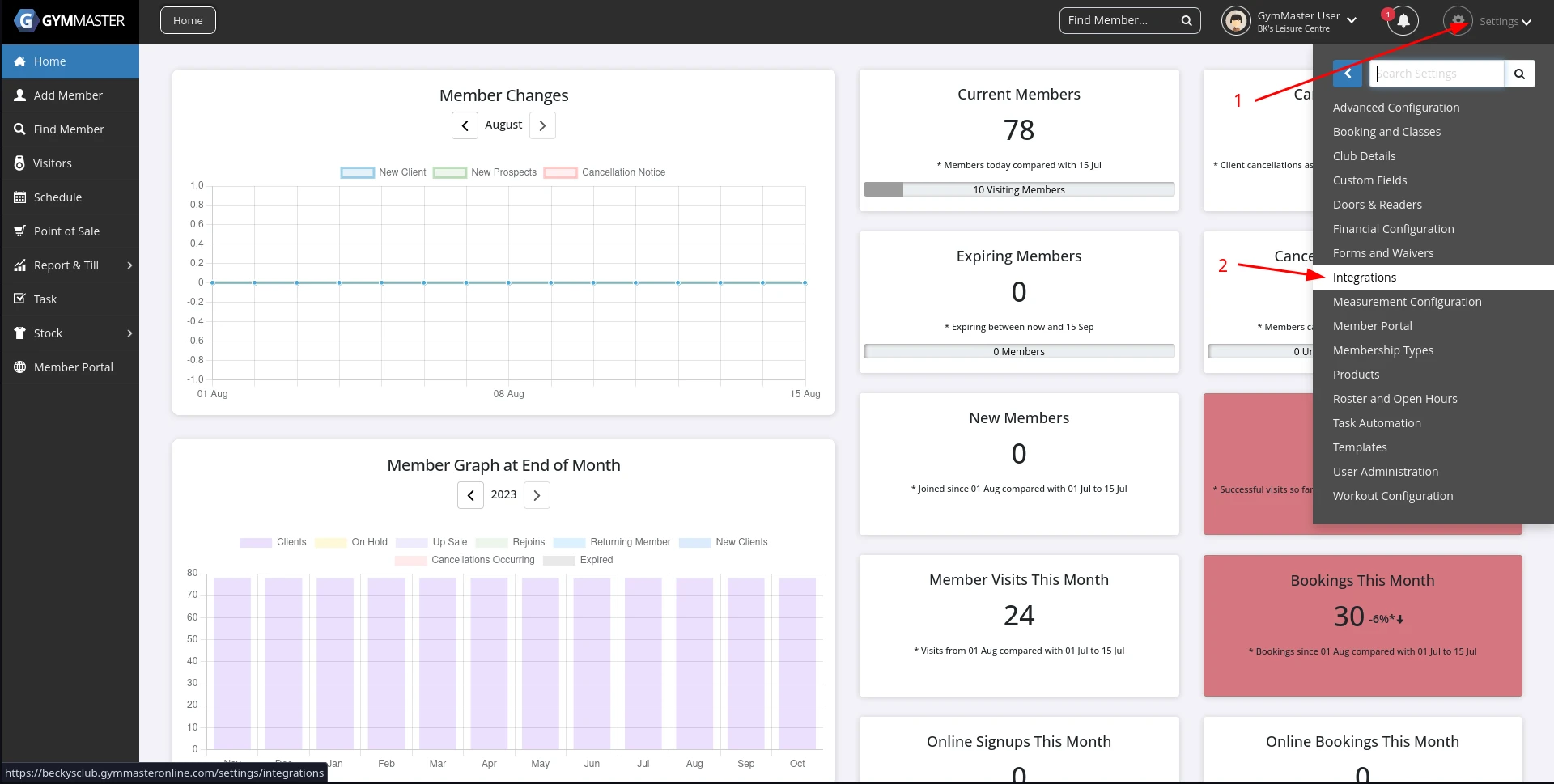
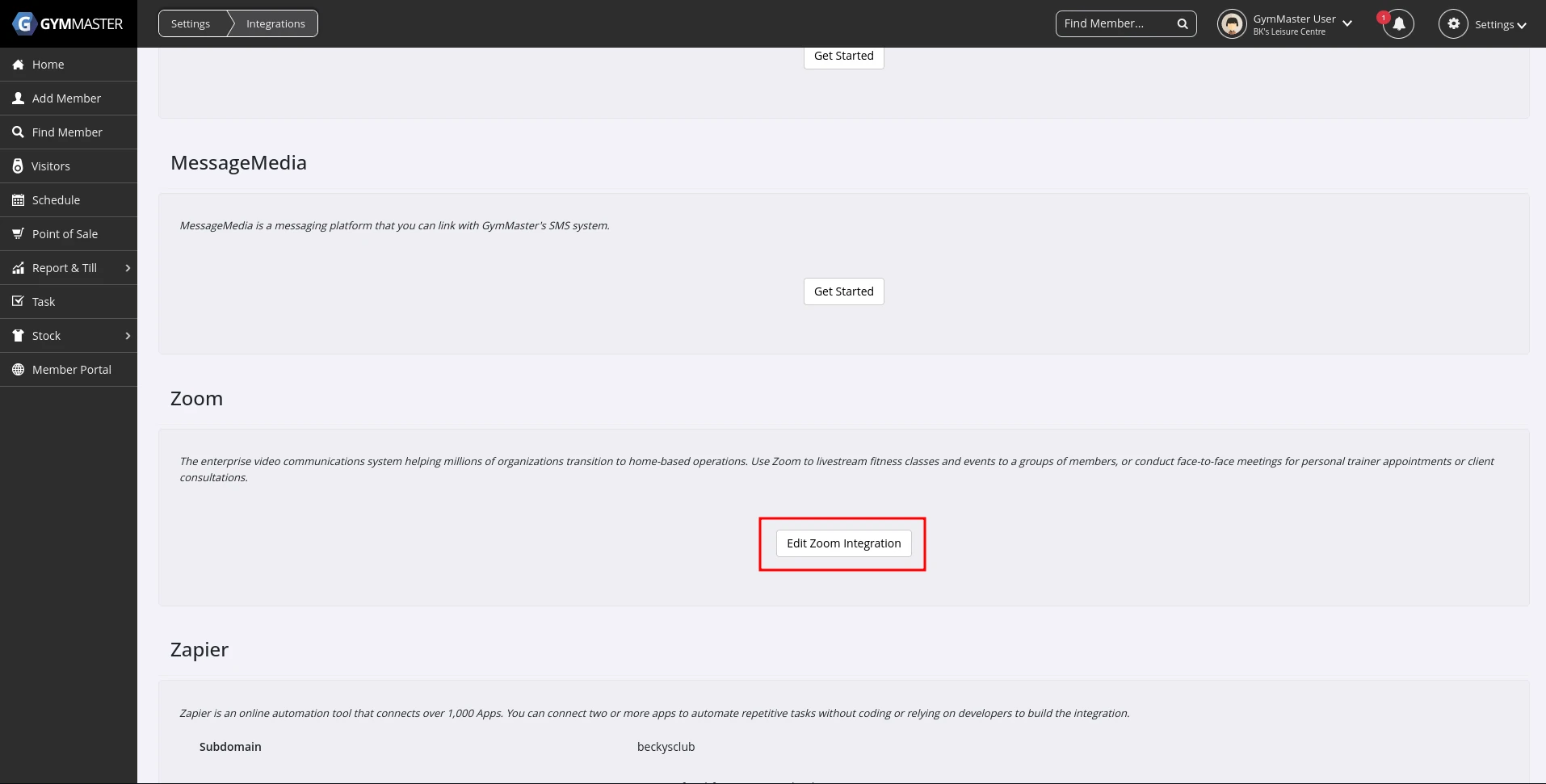
In Zoom: Copy the “Account ID”, “Client ID” & “Client Secret” fields.
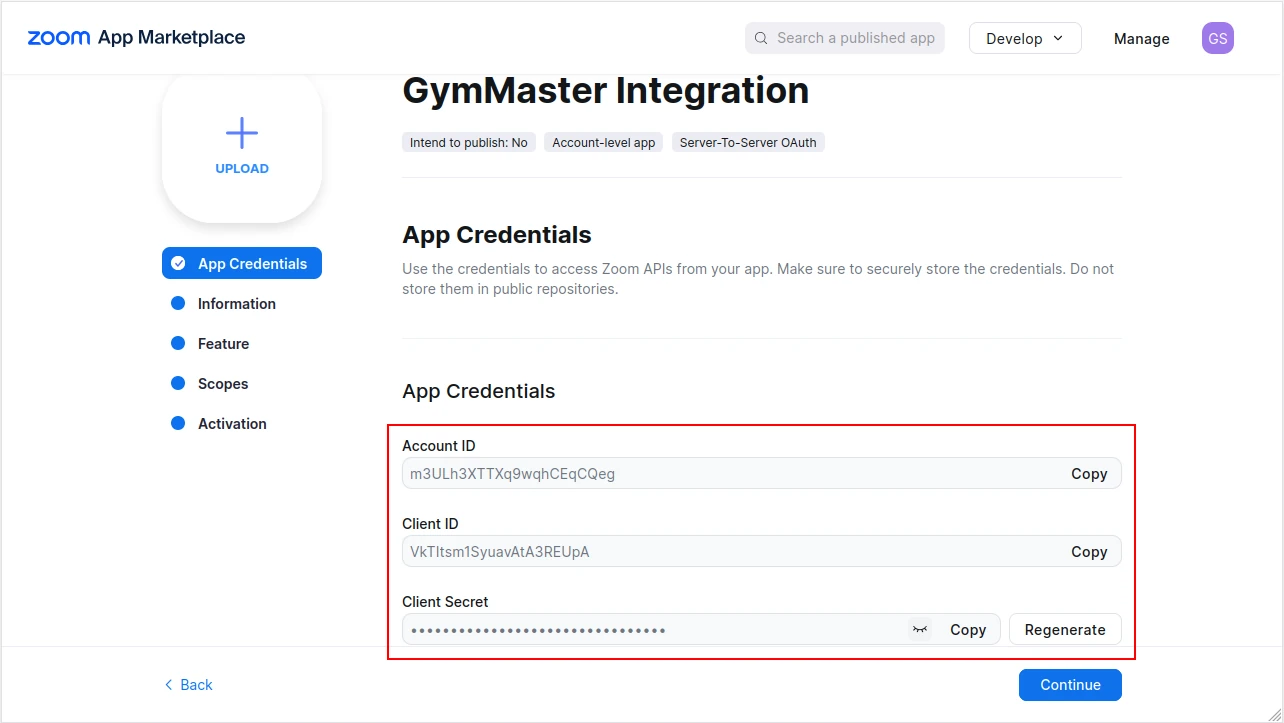
In GymMaster: Paste the Client credentials into the appropriate fields and save the page.
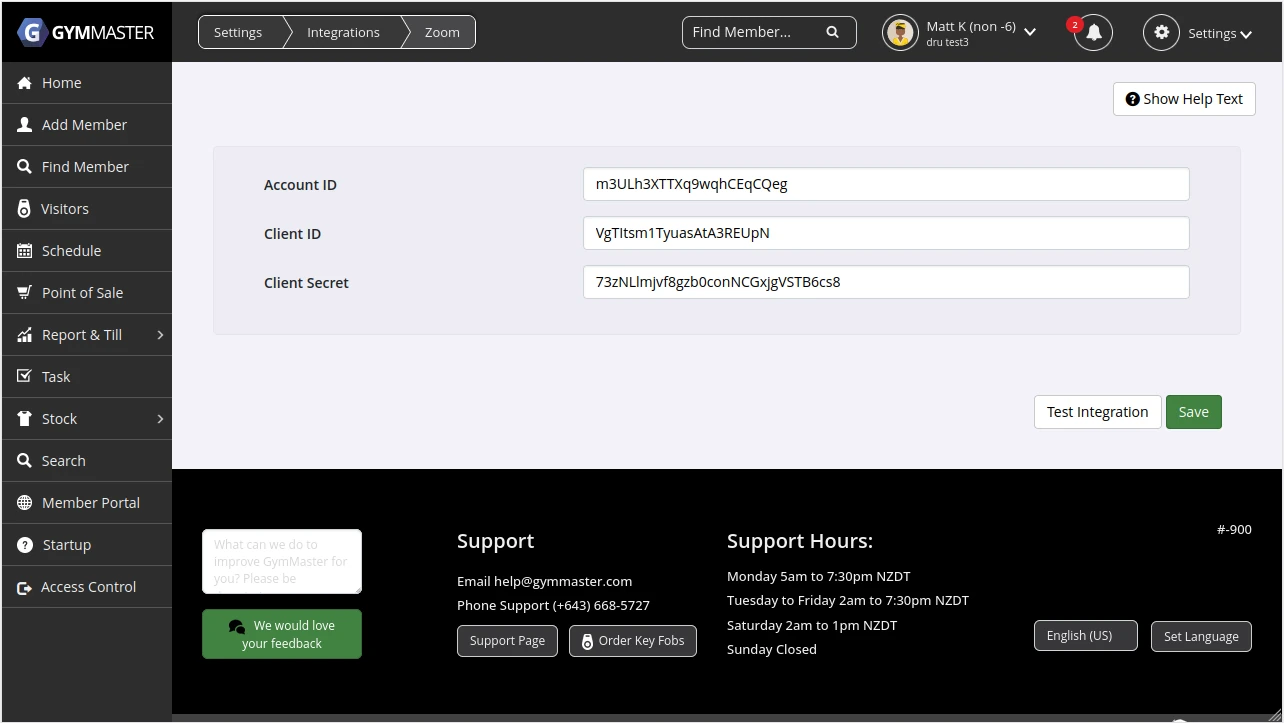
In Zoom: Continue to the ‘Information’ section add app information and your contact details. Nothing needs to be done on the ‘Features’ section, so continue straight to the ‘Scopes’ step.
Click ‘Add Scopes’ and add the following scopes: account:read:settings:admin, account:update:settings:admin, user:update:user:admin, user:read:user:admin, user:read:list_users:admin, meeting:write:meeting:admin, meeting:update:meeting:admin, meeting:read:meeting:admin, meeting:read:list_meetings:admin and meeting:delete:meeting:admin
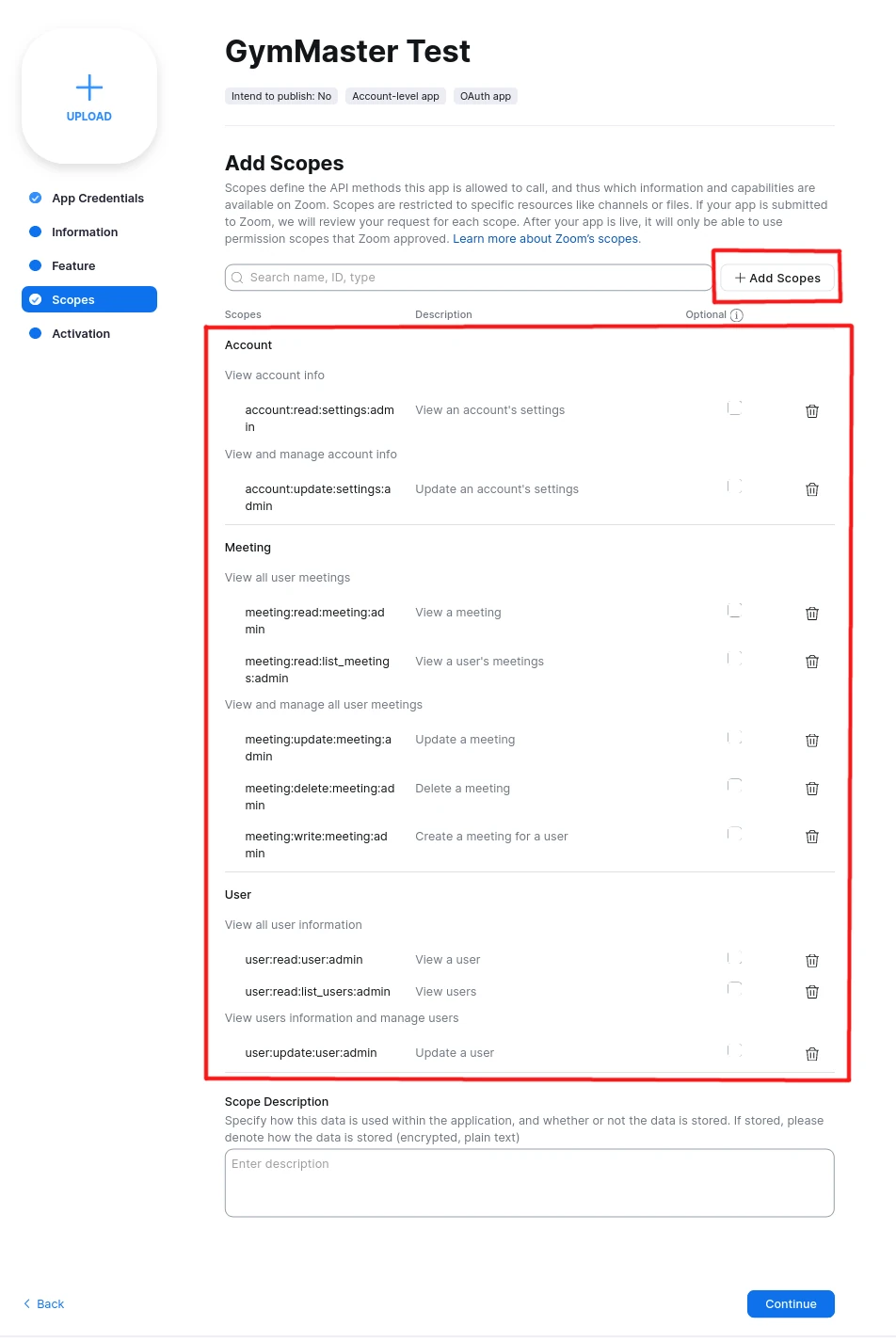
Finally, proceed to the ‘Activation’ section and click the ‘Activate you app’ button.
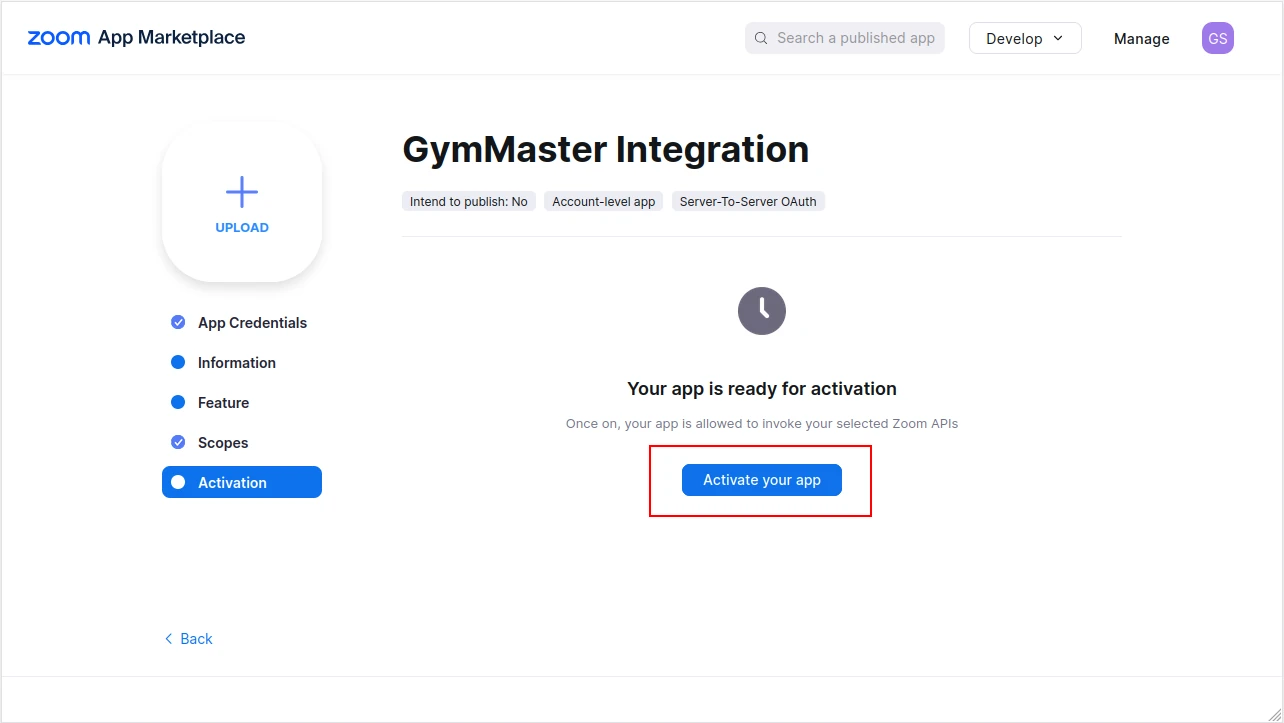
In GymMaster: Save the page and then click the ‘Test Integration’ button. If everything is setup correctly, you will see the green ‘Integration successful’ message at the top of the page.
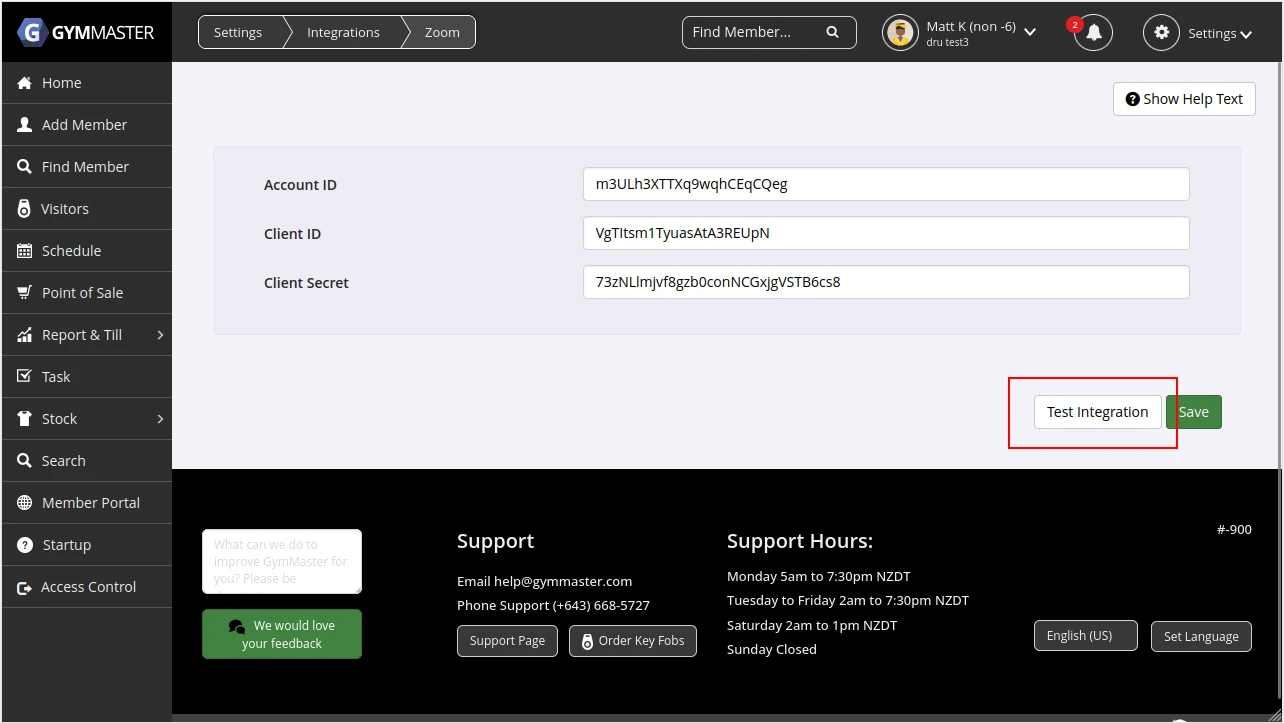
That’s it! You should be all set up for using the GymMaster integration with Zoom. Click “Test Integration” to make sure the connection is live. For further detail, there is help text available at the top of the Zoom integration page in GymMaster
Setting up bookings for Zoom.
Open GymMaster and click “Settings > Bookings & Classes” & click “Edit” on the class you want (or create a new one) Under “Online”, Click “Enable Online Streaming”
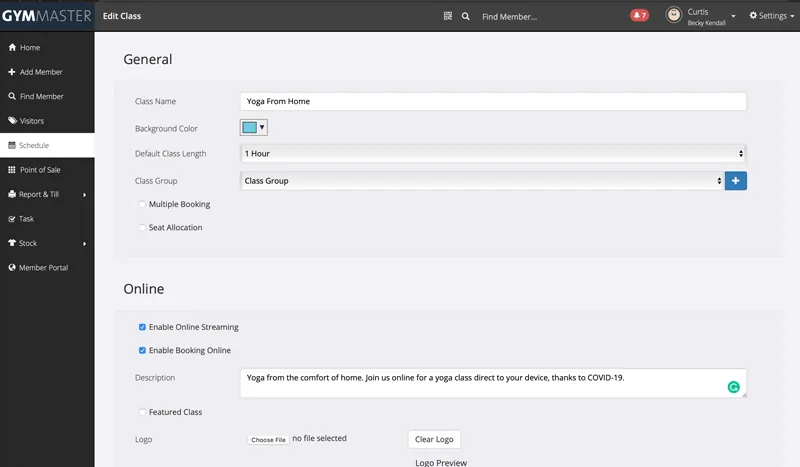
Hosting the Zoom Stream
Open your GymMaster schedule. Click the class you are about to livestream.
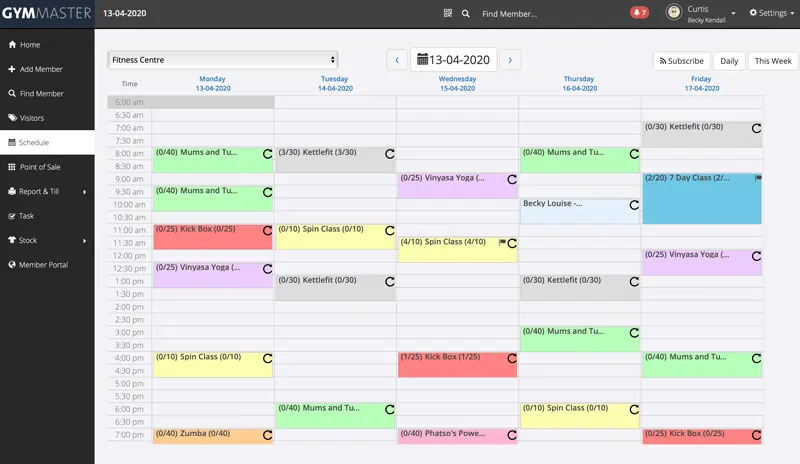
Click “Start Livestream as Host” then follow the prompts in Zoom to begin.
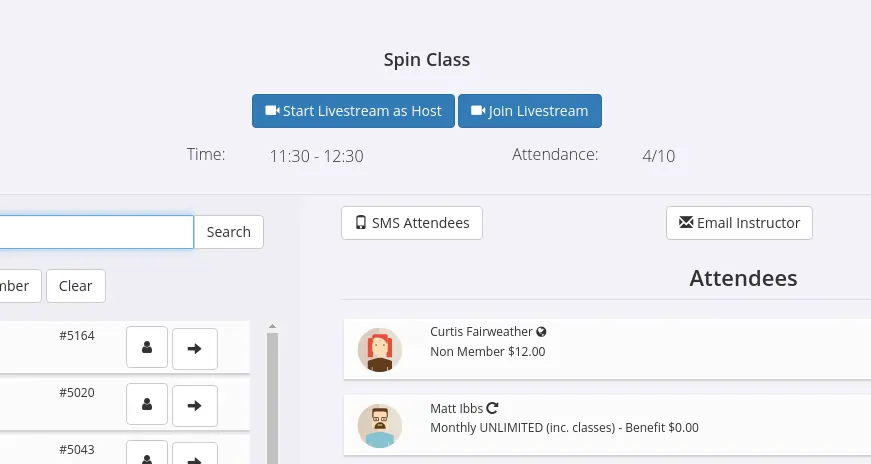
GymMaster has numerous other integrations which can help tie in your gym management system with the other platforms you use regularly and simplify your day-to-day. For more information on these check out our integrations page here.

