As with any form of business software responsible for storing sensitive information, such as a client’s personal details and contact information, measures should be undertaken to ensure the security of your club management software so that only those who have permission are able to access the system. Not only for legal and insurance reasons but also for the safety of your members. GymMaster has a host of security features included to keep the data of your business and its members safe. Just recently, we added functionality allowing you to further secure your club against unauthorized individuals logging in to the system–this is called Two-Factor Authentication.
Two-Factor Authentication is a widely used security measure commonly adopted by IT providers carrying sensitive information, so if you have used social media, emails, or mobile banking apps recently there’s a good chance you have experienced it before. Essentially, two-factor authentication requires the user to perform a task through a channel that should only be able to be completed by the authorized individual–either through requiring access to a specific account, mobile phone or email address.
GymMaster Two-Factor Authentication requires the user to download the Google Authenticator App on a device such as their mobile phone or tablet. This will be linked to their GymMaster account and will require them to present a randomly generated code when logging in to the system through a new browser, device or after a certain amount of time. This is to give you an extra layer of assurance that new people are not able to access the system without your knowledge, even if they should be able to guess your password.
Steps to setting up Two Factor Authentication in GymMaster
Click your profile at the top of GymMaster, then Account Details
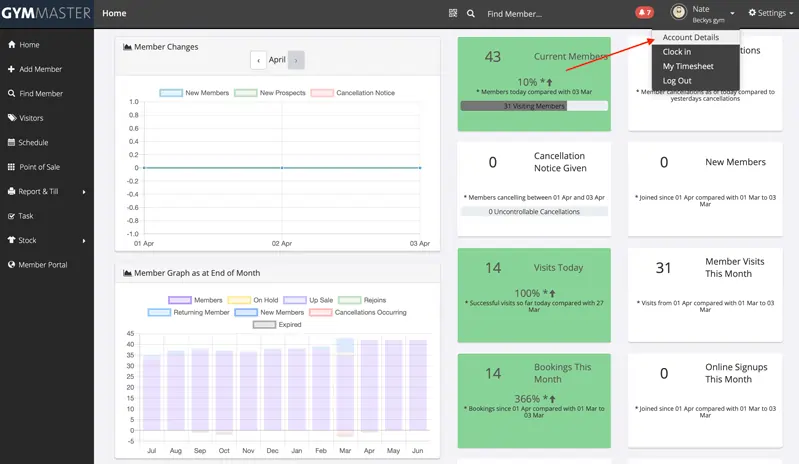
Find Two-Factor Authentication and click the “Set up for my account” button
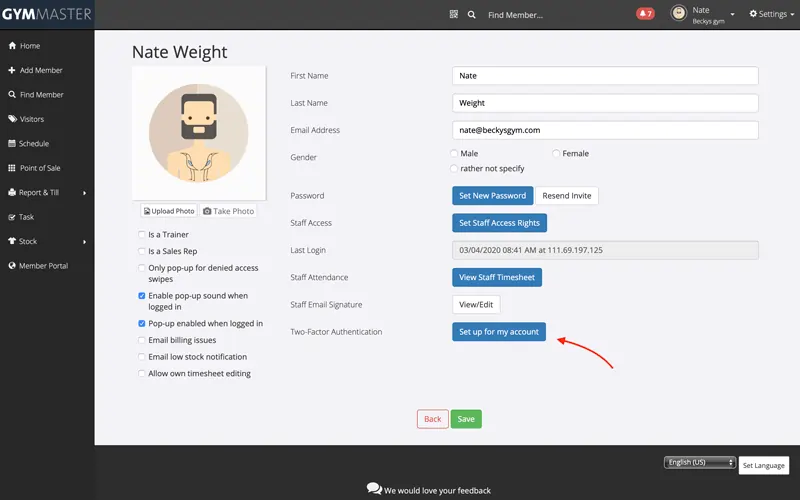
Download the Google Authenticator App on your mobile phone or tablet. Then click continue.


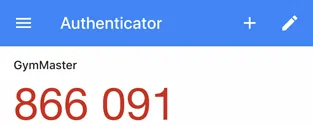
Enter this into GymMaster before clicking “Submit”
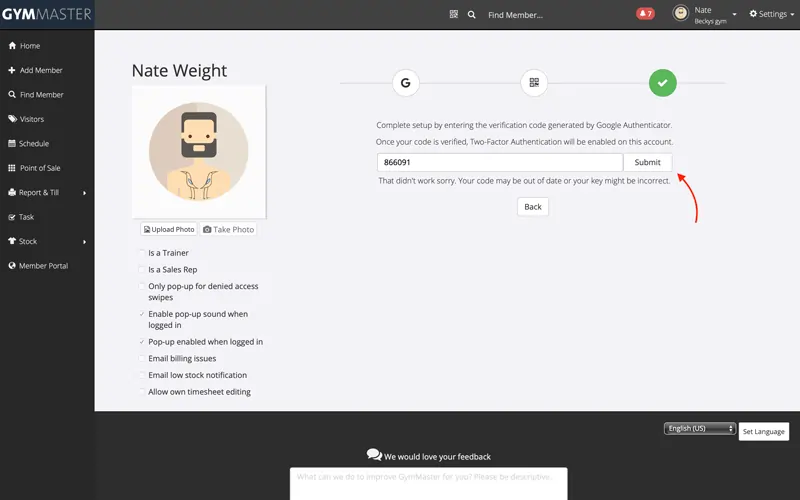
A confirmation will show in GymMaster before redirecting you back to the account details page. Now, if set up correctly you will see next to “Two-Factor Authentication” that the button will now have changed to “Disable Authentication” and it will say “this account is protected using Google Authenticator”.


